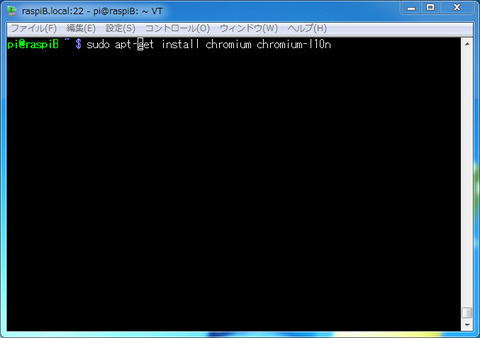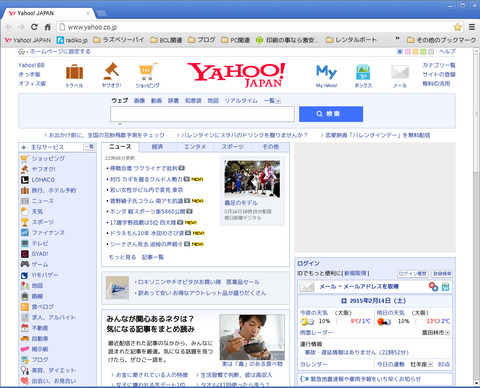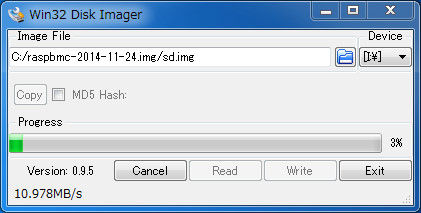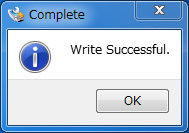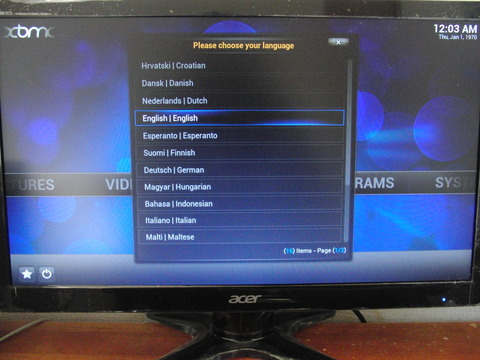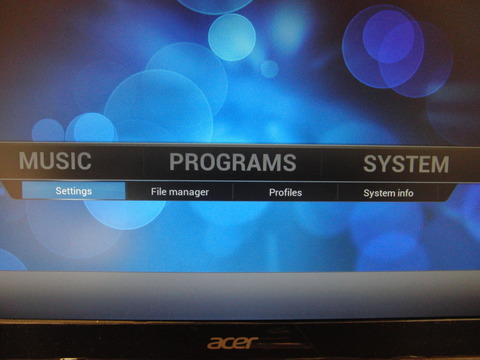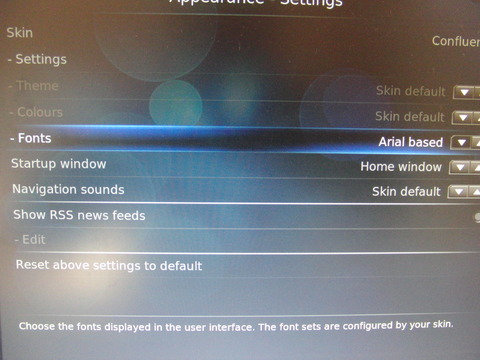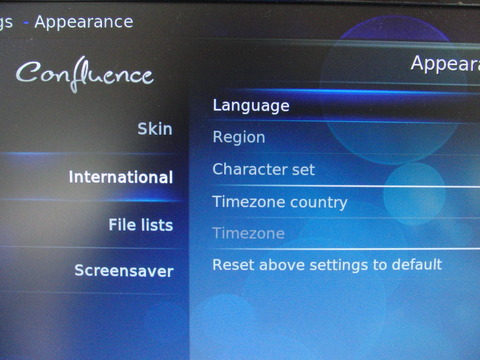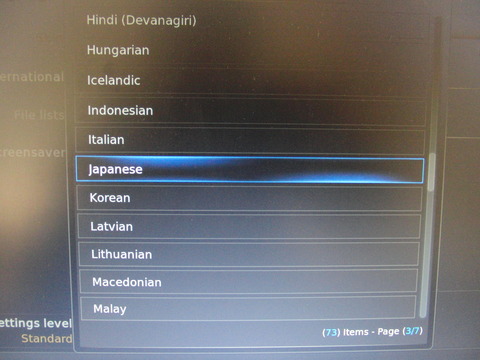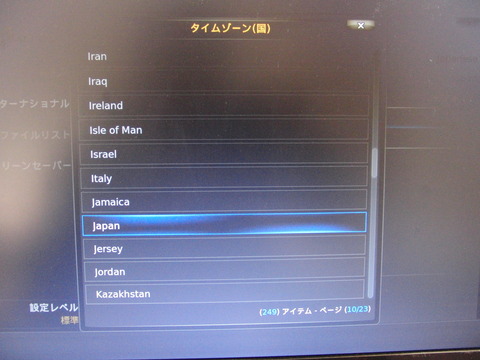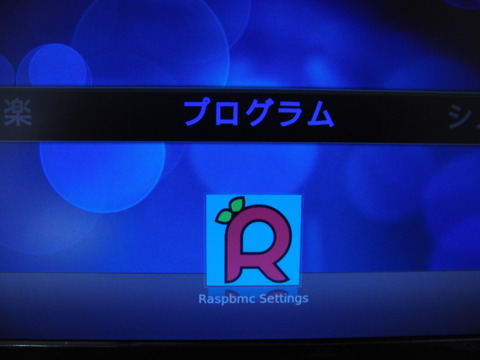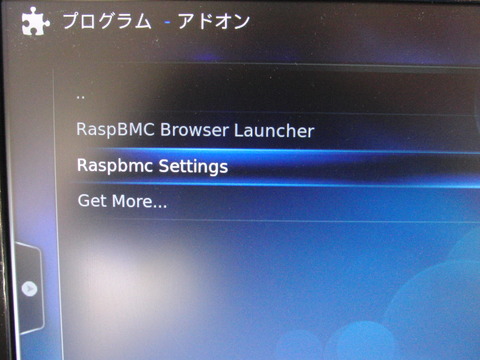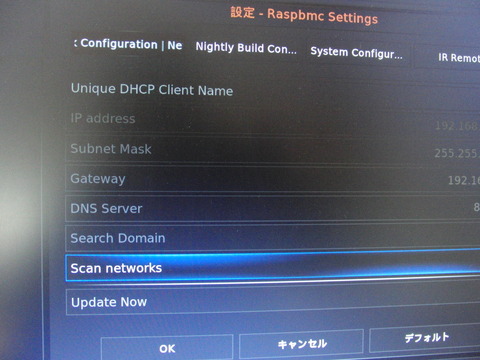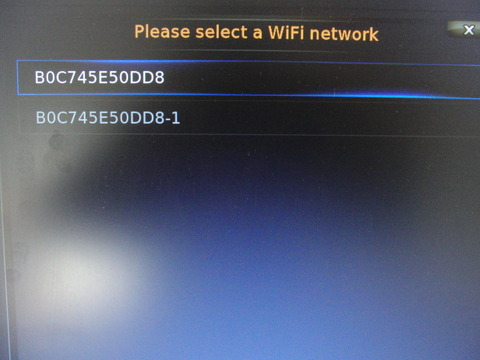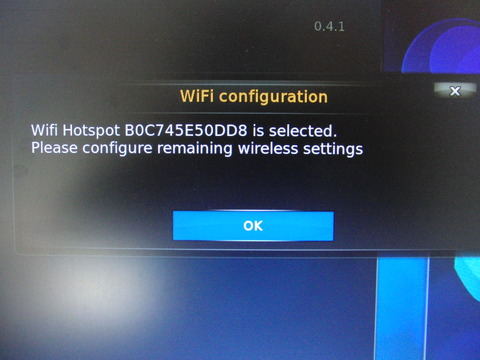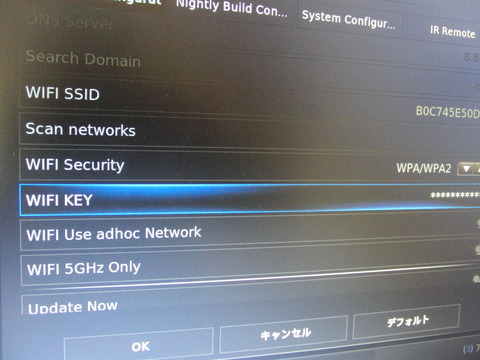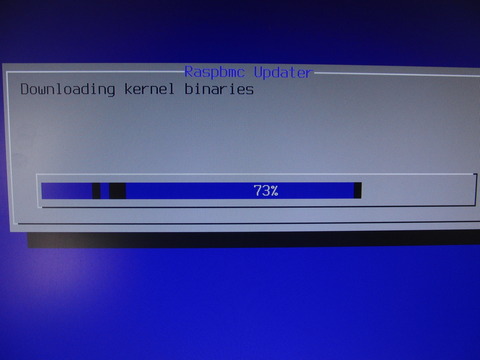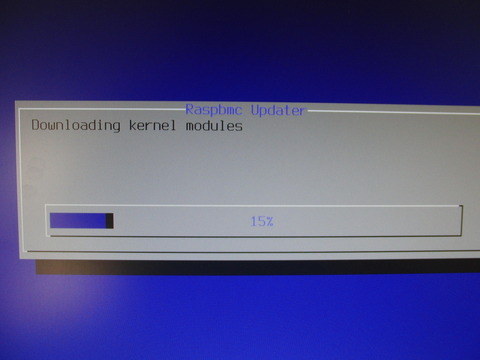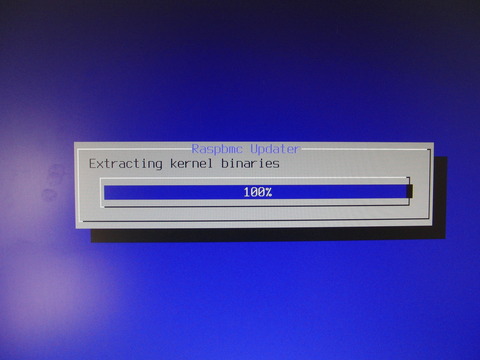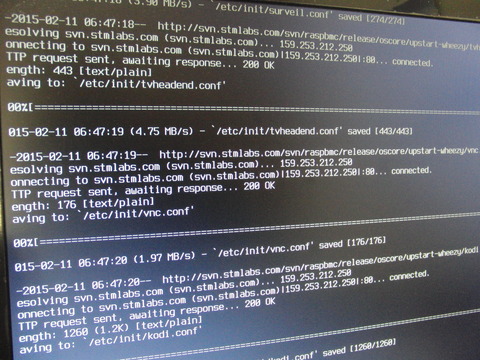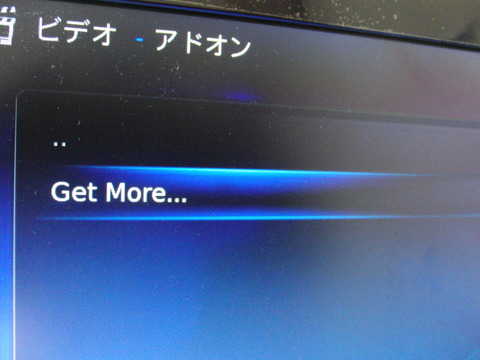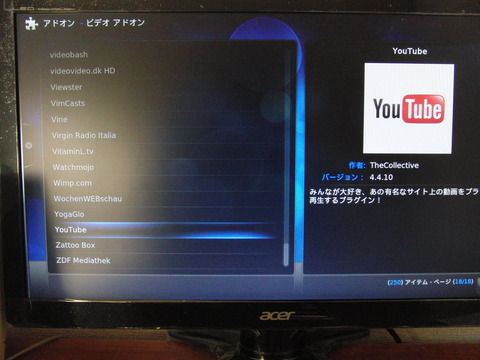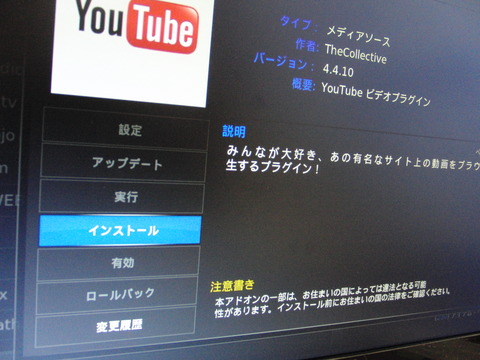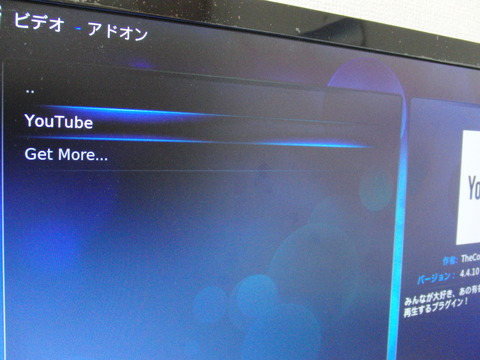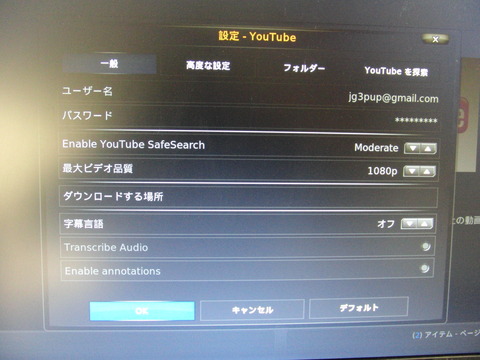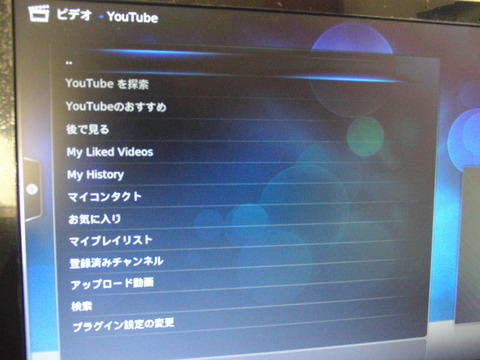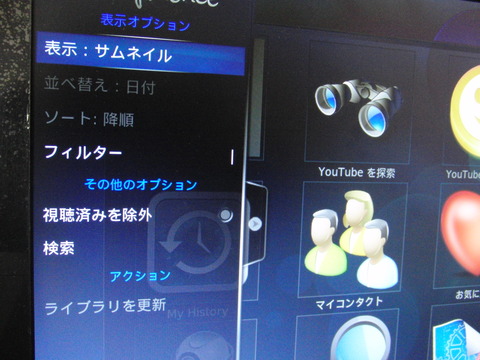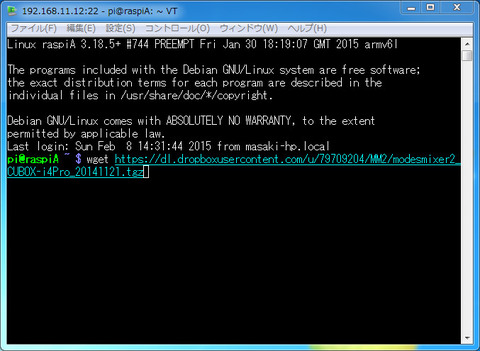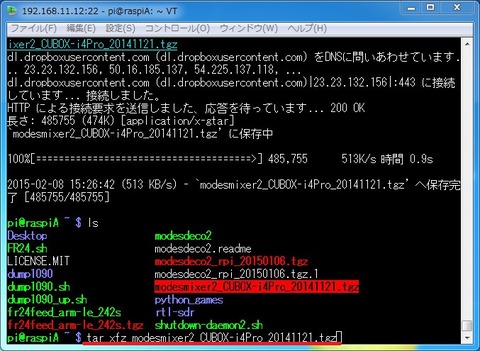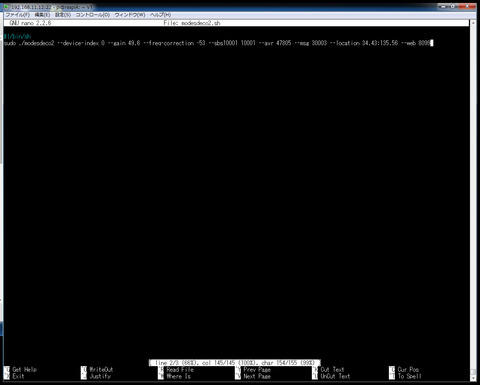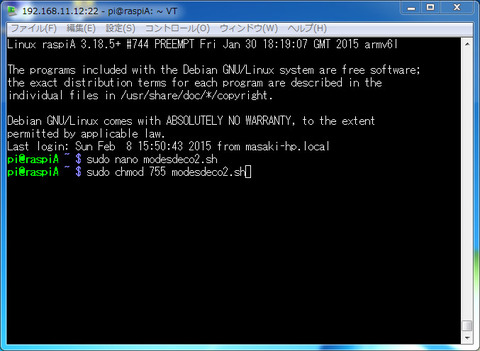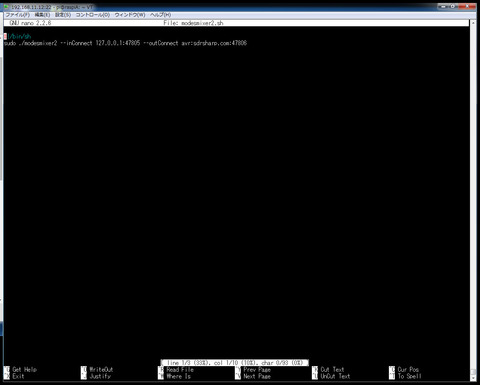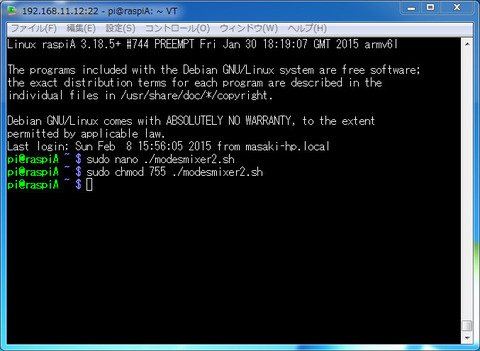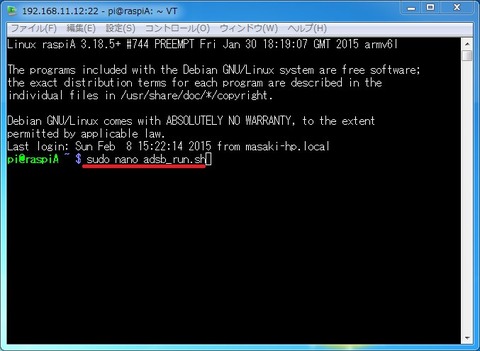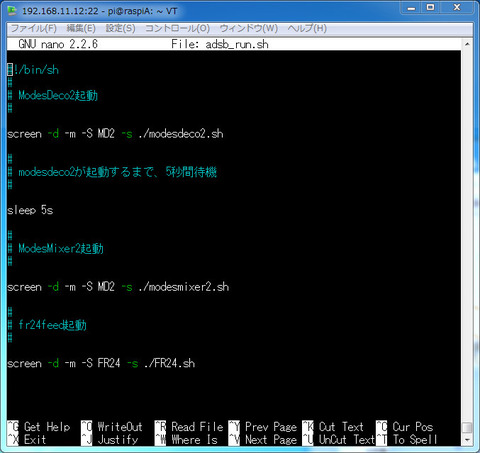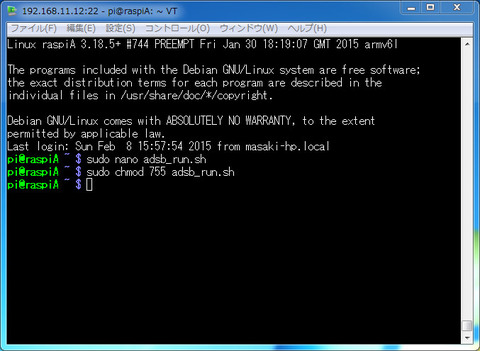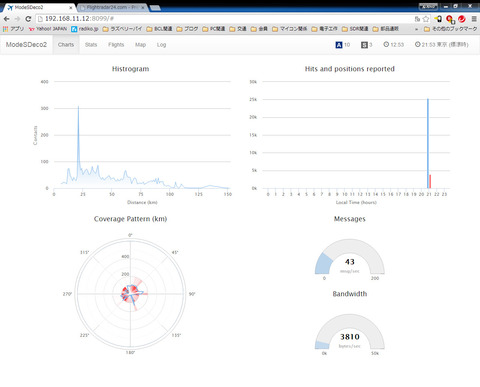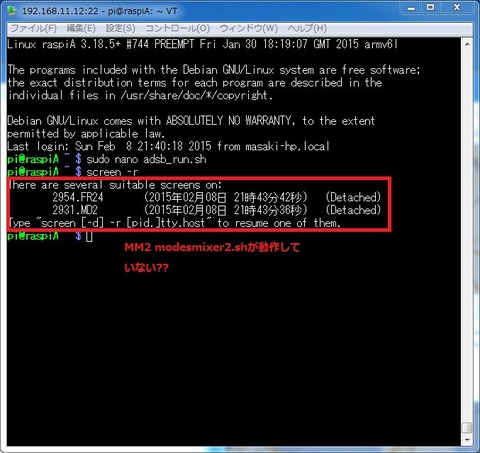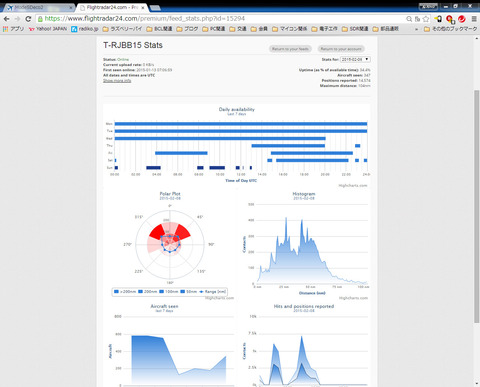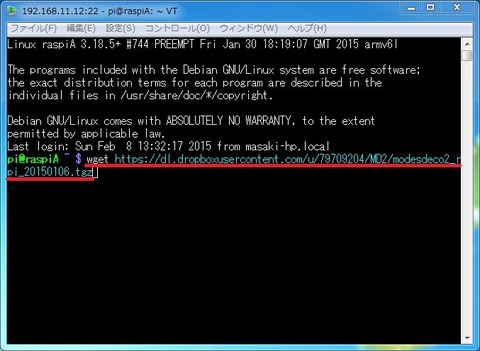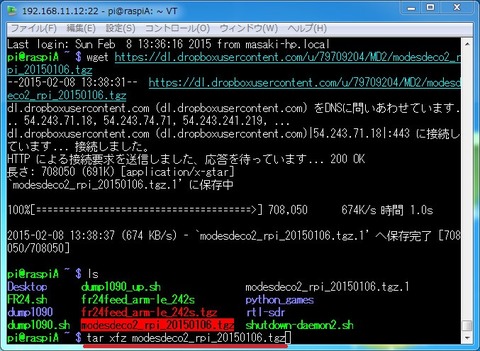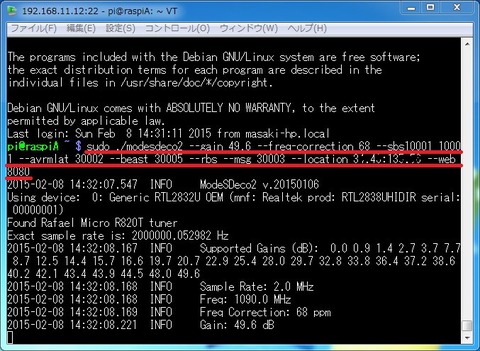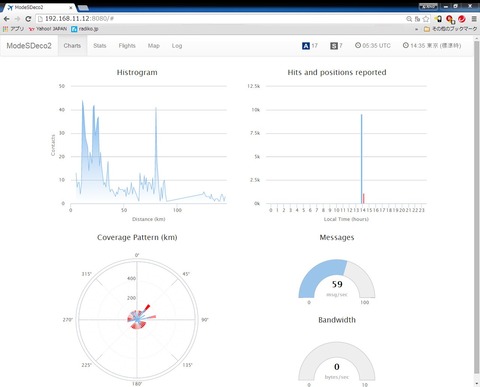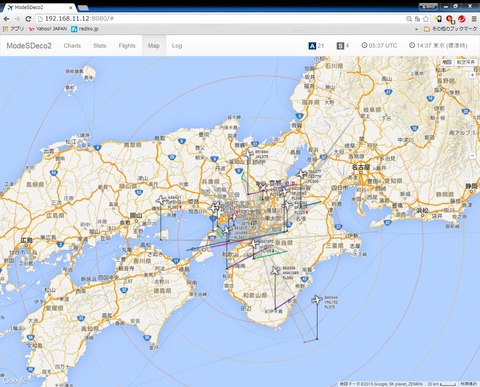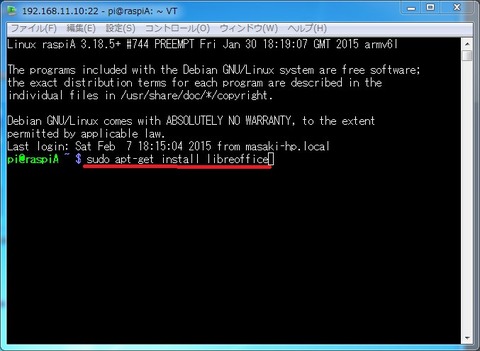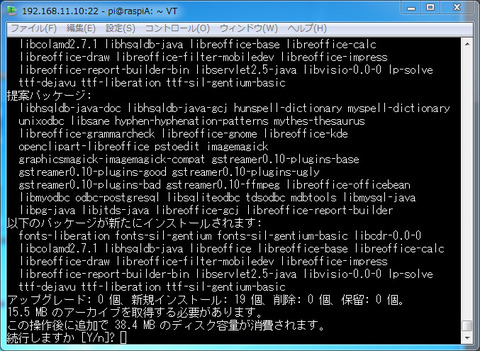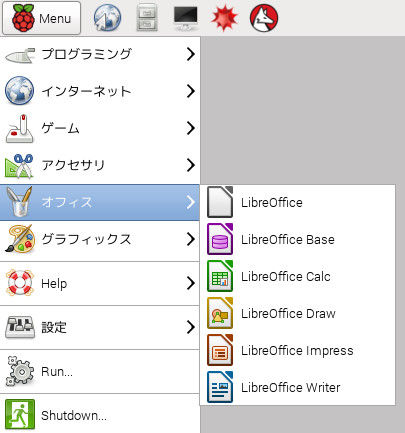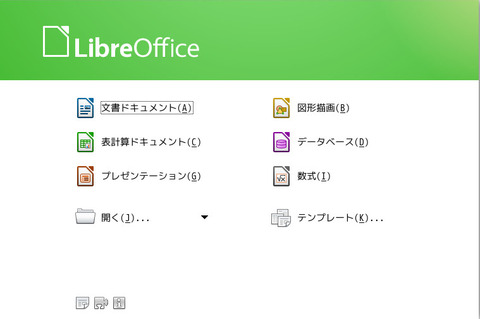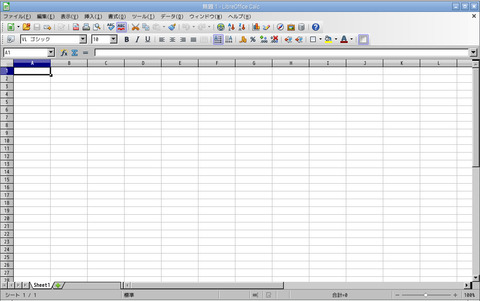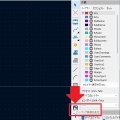【目次】
1.Raspberry Piのインストール方法(OS~リモートディスクトップまで)
2.Raspberry Piのインストール方法(設定)
3.Raspberry Piのインストール方法(日本語入力設定)
4.Raspberry Piのインストール方法(SSH接続)
5.Raspberry Piのインストール方法(LibreOfficeインストール)
6.Raspberry Piのインストール方法(Chromiumブラウザーインストール)
その他
・無線LANについては、こちらの記事を参考にしてください。
・電源スイッチで、シャットダウンについては、こちらの記事を参考にしてください。
【2/21 NOOBS1.4で確認したところ表示に異常が出てしまいます。2/16リリースのイメージファイルで追試してみます。
※本記事は、NOOBS1.3.12を使用しました。】
Raspbianに標準のブラウザーは、どうも使い勝手が悪いですね。
表示スピードも今一つです。
私は普段「Google Chrome」を使用していますので、同じものがないかと探したところ、ありました。
名前は、「Chromium」です。
早速イントールしてみます。
1.Raspberry Piのインストール方法(OS~リモートディスクトップまで)
2.Raspberry Piのインストール方法(設定)
3.Raspberry Piのインストール方法(日本語入力設定)
4.Raspberry Piのインストール方法(SSH接続)
5.Raspberry Piのインストール方法(LibreOfficeインストール)
6.Raspberry Piのインストール方法(Chromiumブラウザーインストール)
その他
・無線LANについては、こちらの記事を参考にしてください。
・電源スイッチで、シャットダウンについては、こちらの記事を参考にしてください。
【2/21 NOOBS1.4で確認したところ表示に異常が出てしまいます。2/16リリースのイメージファイルで追試してみます。
※本記事は、NOOBS1.3.12を使用しました。】
Raspbianに標準のブラウザーは、どうも使い勝手が悪いですね。
表示スピードも今一つです。
私は普段「Google Chrome」を使用していますので、同じものがないかと探したところ、ありました。
名前は、「Chromium」です。
早速イントールしてみます。
sudo apt-get install chromium chromium-l10n