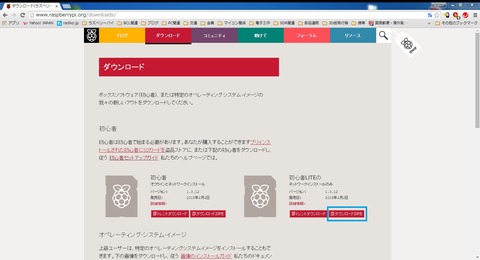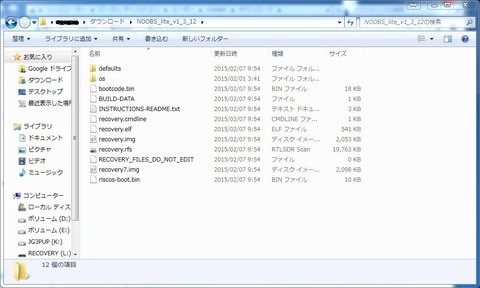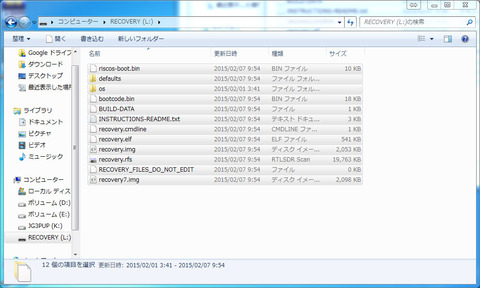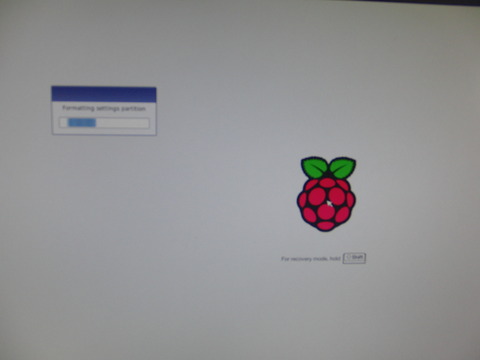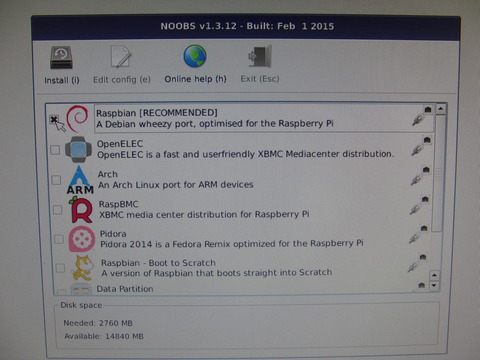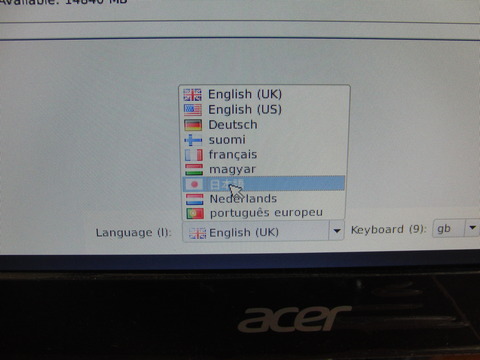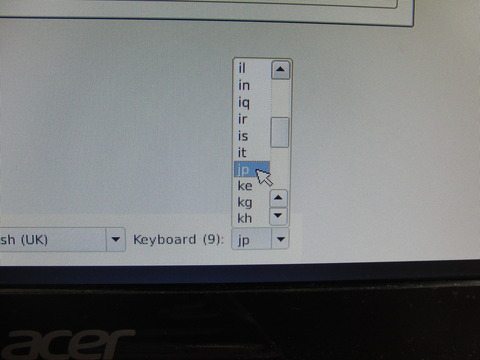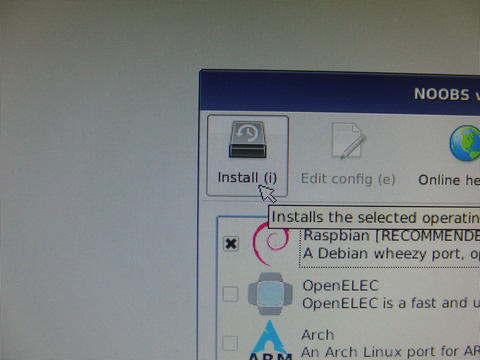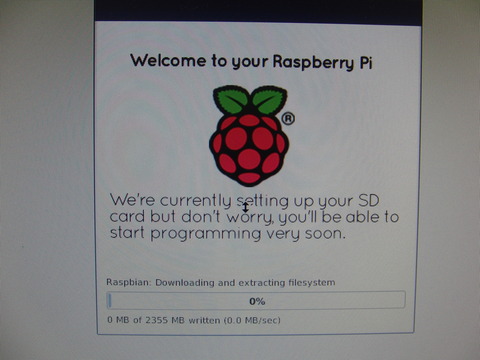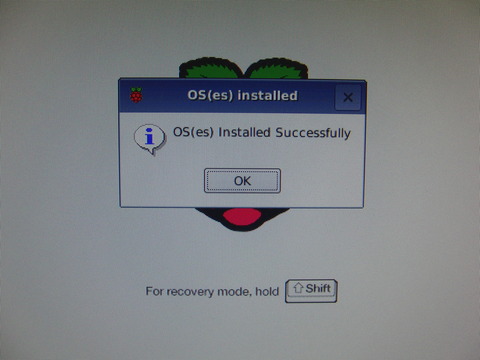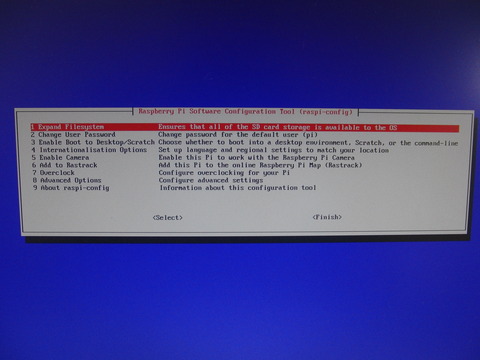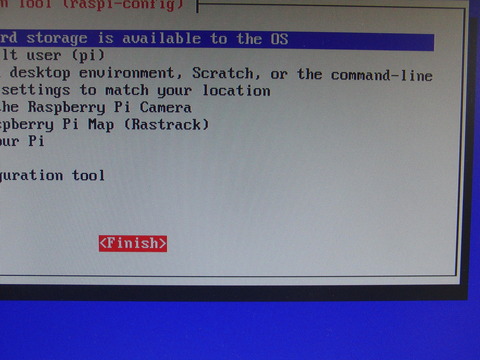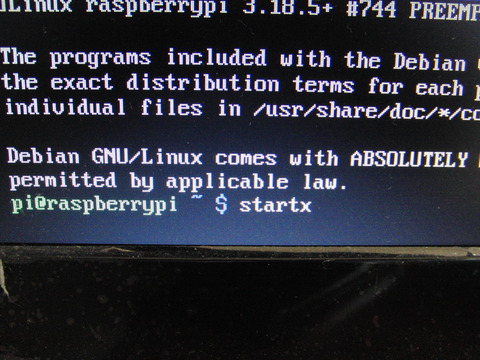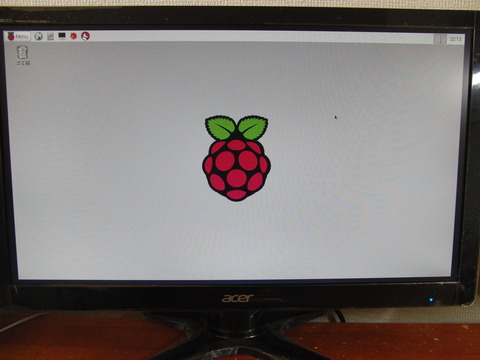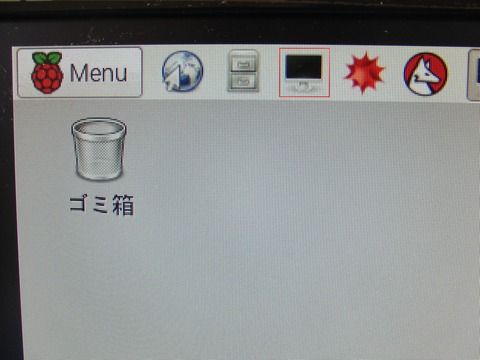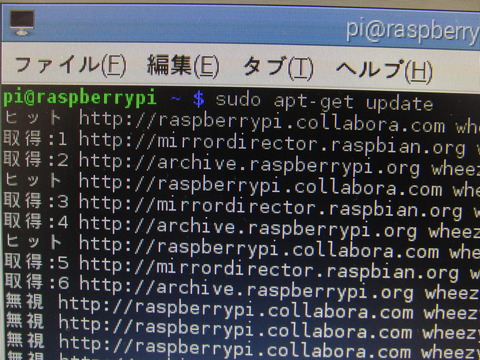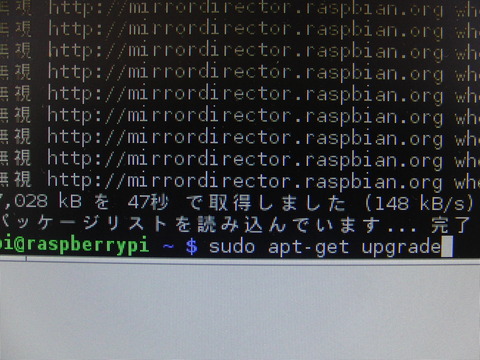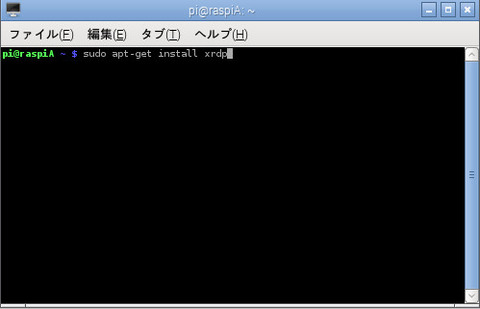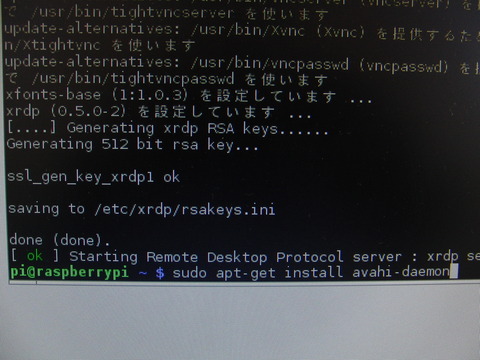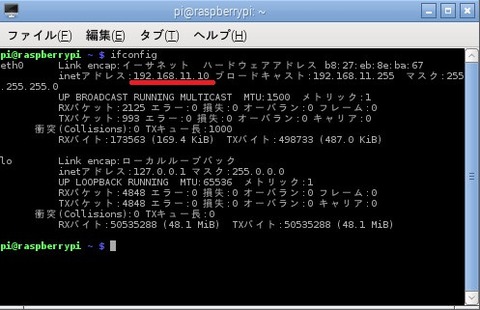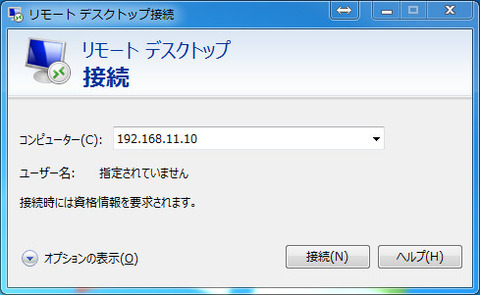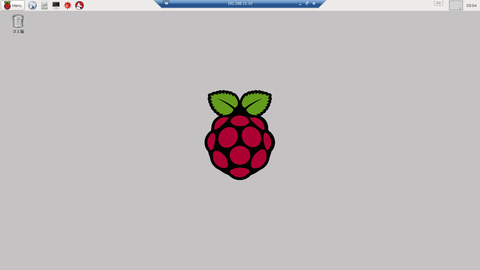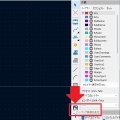Raspberry Pi B+を購入して以来、結構OSをインストールしていますので、私自身の頭の整理の意味を込めて
6回に分けてインストール手順を書き出す事にします。
【目次】
1.Raspberry Piのインストール方法(OS~リモートディスクトップまで)
2.Raspberry Piのインストール方法(設定)
3.Raspberry Piのインストール方法(日本語入力設定)
4.Raspberry Piのインストール方法(SSH接続)
5.Raspberry Piのインストール方法(LibreOfficeインストール)
6.Raspberry Piのインストール方法(Chromiumブラウザーインストール)
その他
・無線LANについては、こちらの記事を参考にしてください。
・電源スイッチで、シャットダウンについては、こちらの記事を参考にしてください。
「SDフォーマッター4.0」をダウンロード しSDFormatter4exe.zipを適当なところに解凍し「setup.exe」を起動してインストールしてください。https://www.sdcard.org/jp/downloads/formatter_4/eula_windows
このツールを使い、買ってきたmicroSDカードを「SDカードフォーマッター」を使い初期化します。
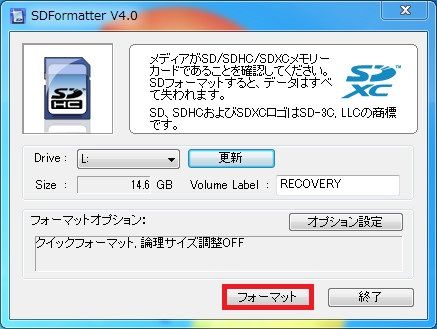
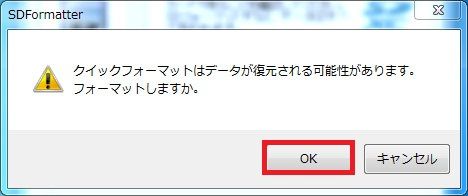

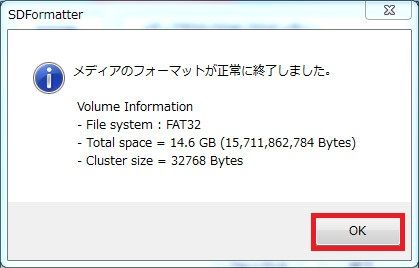
OSをダウンロードします。
「NOOBS LITE」をインストールします。
6回に分けてインストール手順を書き出す事にします。
【目次】
1.Raspberry Piのインストール方法(OS~リモートディスクトップまで)
2.Raspberry Piのインストール方法(設定)
3.Raspberry Piのインストール方法(日本語入力設定)
4.Raspberry Piのインストール方法(SSH接続)
5.Raspberry Piのインストール方法(LibreOfficeインストール)
6.Raspberry Piのインストール方法(Chromiumブラウザーインストール)
その他
・無線LANについては、こちらの記事を参考にしてください。
・電源スイッチで、シャットダウンについては、こちらの記事を参考にしてください。
「SDフォーマッター4.0」をダウンロード しSDFormatter4exe.zipを適当なところに解凍し「setup.exe」を起動してインストールしてください。https://www.sdcard.org/jp/downloads/formatter_4/eula_windows
このツールを使い、買ってきたmicroSDカードを「SDカードフォーマッター」を使い初期化します。
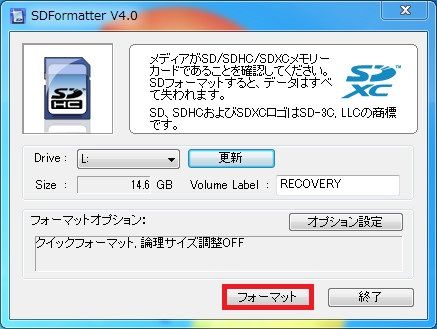
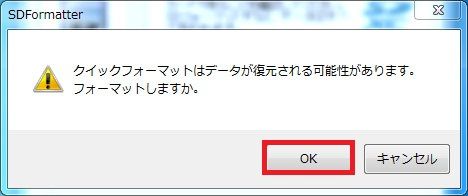

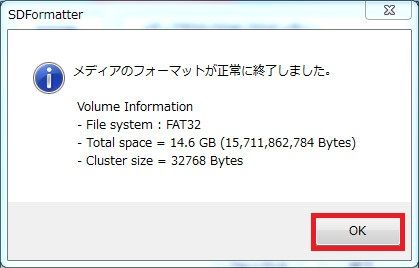
OSをダウンロードします。
「NOOBS LITE」をインストールします。
今回はネットワークインストールで説明します。
「NOOBS_lite_v1_1_12.zip」を解凍します。
解凍したすべてを、microSDカードにコピーします。
Raspberry Pi本体に、microSDカードを挿入します。
電源スイッチはありませんので、キーボード、マウス、HDMIを接続して最後に電源microUSBを挿入し電源を入れてください。
今回は「Raspbian」をインストールします。
最後に「Install」をクリックします。
インストールは、約45分程度かかると思います。
「NOOBS_lite_v1_1_12.zip」を解凍します。
解凍したすべてを、microSDカードにコピーします。
Raspberry Pi本体に、microSDカードを挿入します。
電源スイッチはありませんので、キーボード、マウス、HDMIを接続して最後に電源microUSBを挿入し電源を入れてください。
電源を入れるとこんな画面が出てきます。
今回は「Raspbian」をインストールします。
最後に「Install」をクリックします。
インストールは、約45分程度かかると思います。
終わるとこんな画面が出ますので、「OK」を押してください。
しばらく(数分)待つと下の画面が出てきます
ここでは設定せずに、「Finish」を選択してください。
(TABキーを数回押すと選択できます。)
コマンド画面になりますので、「STARTX」と入力してください。
GUI画面になります。
ここからはリモートディスクトップで接続の手順です。
「LXTerminal」を起動します。
sudo apt-get update を実行します。
sudo apt-get upgradeを実行します。
途中、下のような画面が出てきた場合は、すべて「y」です。
sudo apt-get install avahi-daemon を実行
これで、リモートディスクトップで使用できるようになりました。
次に、リモートディスクトップで接続のためにIPアドレスを調べておきます。
ifconfigコマンドで調べます。
IPアドレスは、「192.168.11.10」とわかりました。
次に、windows側から「スタート」-「すべてのプログラム」-「リモート デスクトップ接続」
IPアドレスを入力して、「接続」ボタンをクリックし下の画面で、「はい」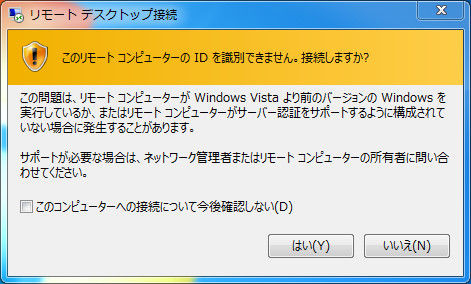
ユーザー pi
パスワード raspberry
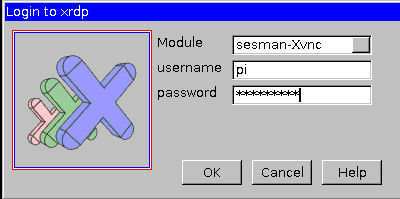
接続できました。
最後に電源を切る場合は、シャットダウンを必ず実行してください。
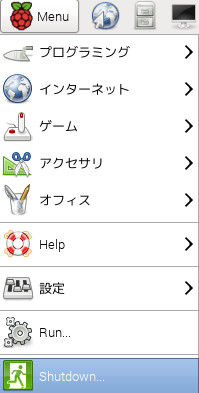
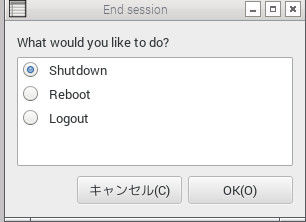
しばらく(数分)待つと下の画面が出てきます
ここでは設定せずに、「Finish」を選択してください。
(TABキーを数回押すと選択できます。)
コマンド画面になりますので、「STARTX」と入力してください。
GUI画面になります。
ここからはリモートディスクトップで接続の手順です。
「LXTerminal」を起動します。
sudo apt-get update を実行します。
sudo apt-get upgradeを実行します。
途中、下のような画面が出てきた場合は、すべて「y」です。
sudo apt-get install avahi-daemon を実行
これで、リモートディスクトップで使用できるようになりました。
次に、リモートディスクトップで接続のためにIPアドレスを調べておきます。
ifconfigコマンドで調べます。
IPアドレスは、「192.168.11.10」とわかりました。
次に、windows側から「スタート」-「すべてのプログラム」-「リモート デスクトップ接続」
IPアドレスを入力して、「接続」ボタンをクリックし下の画面で、「はい」
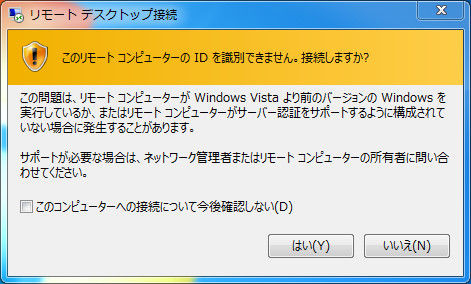
ユーザー pi
パスワード raspberry
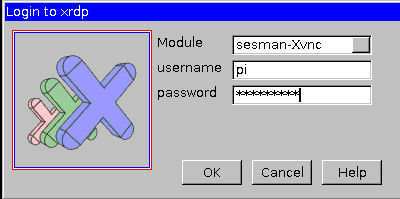
接続できました。
最後に電源を切る場合は、シャットダウンを必ず実行してください。
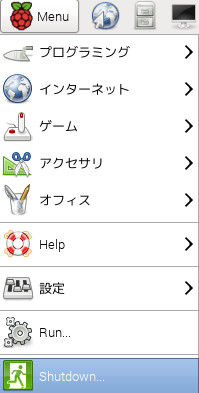
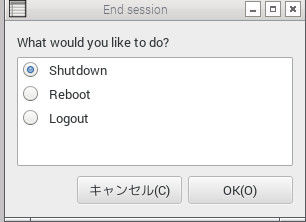
【2/15追記】
リモートディスクトップで、日本語キーボードの設定こちらの記事で解消できました。
※具体的には、キーボードの「shift」+「2」で「@」となっていました。